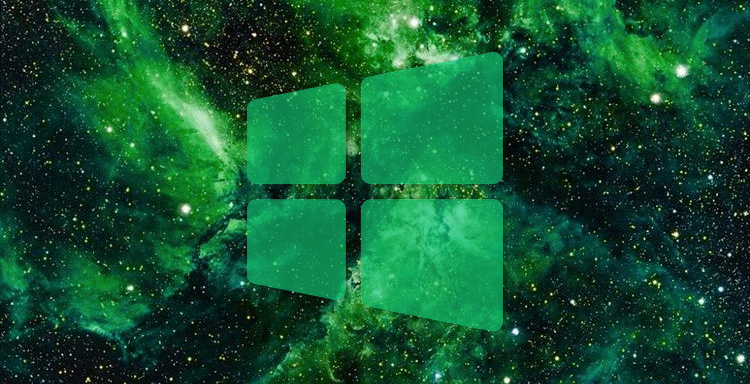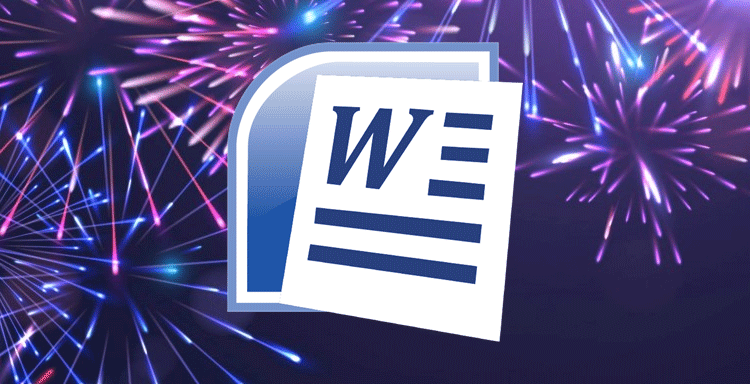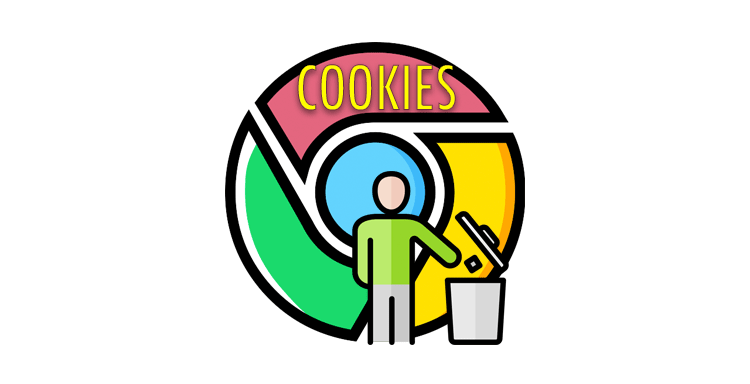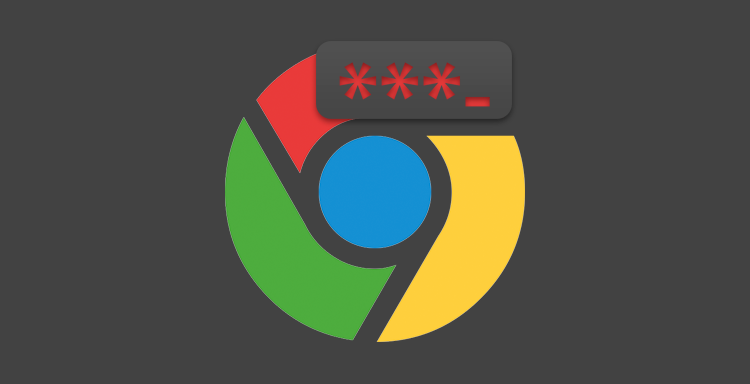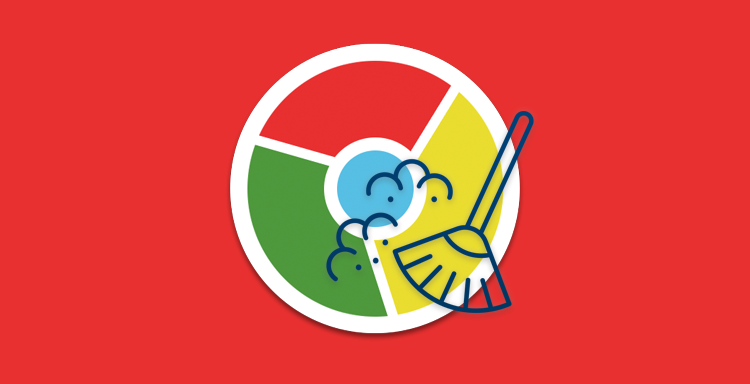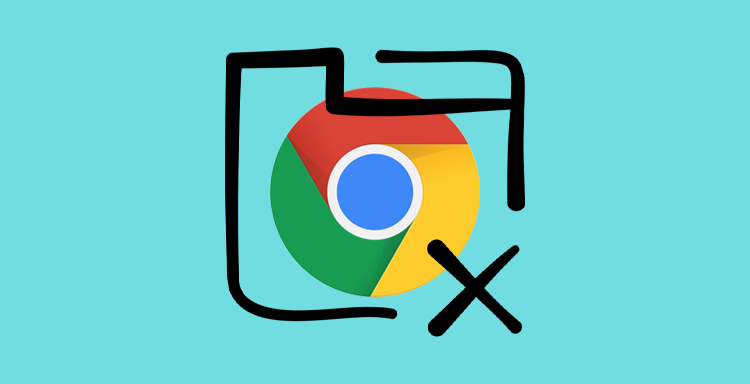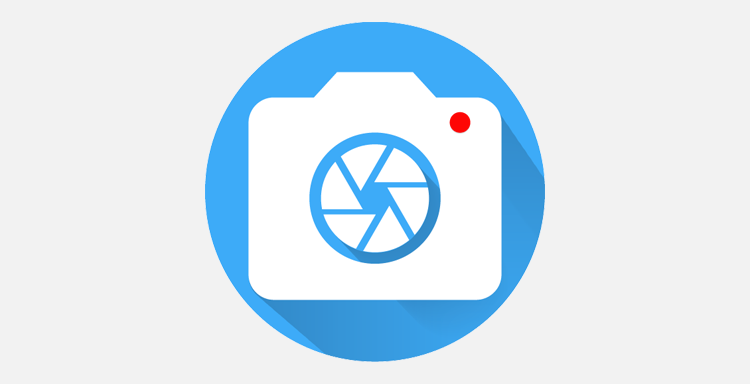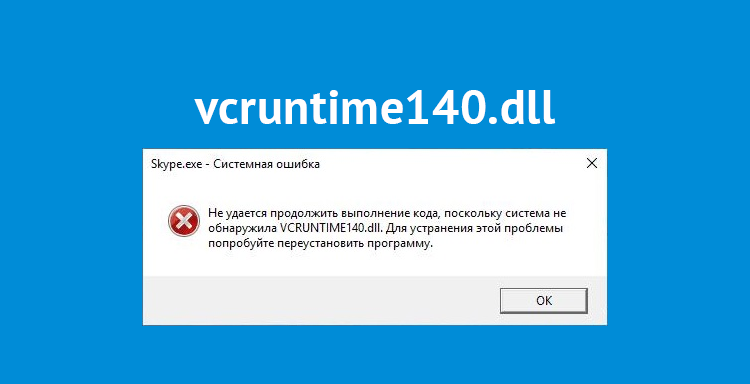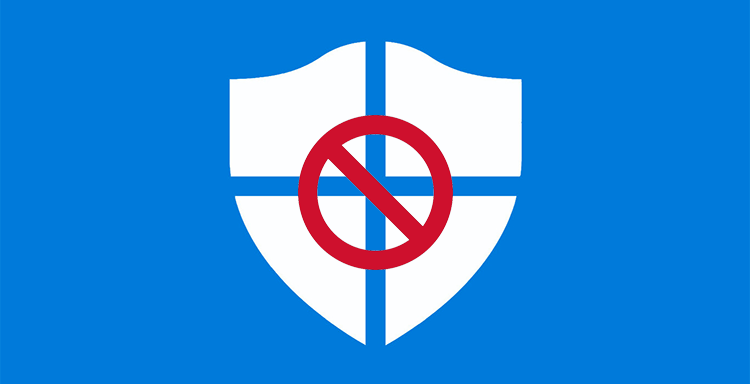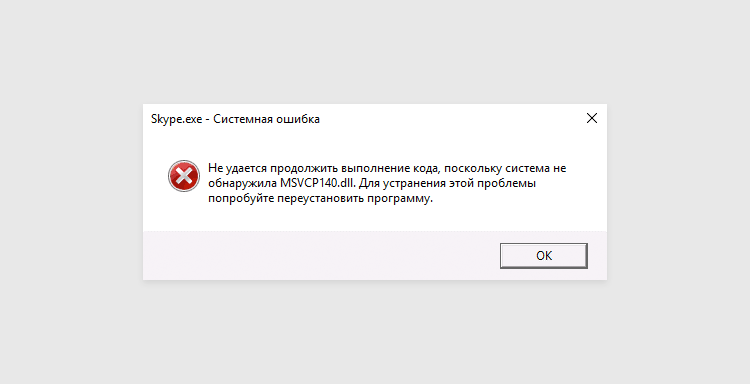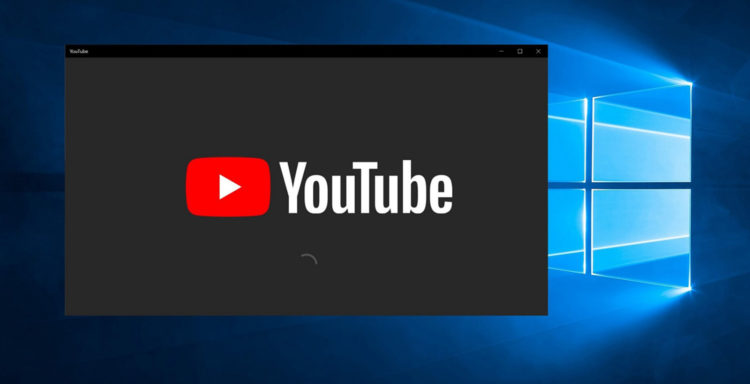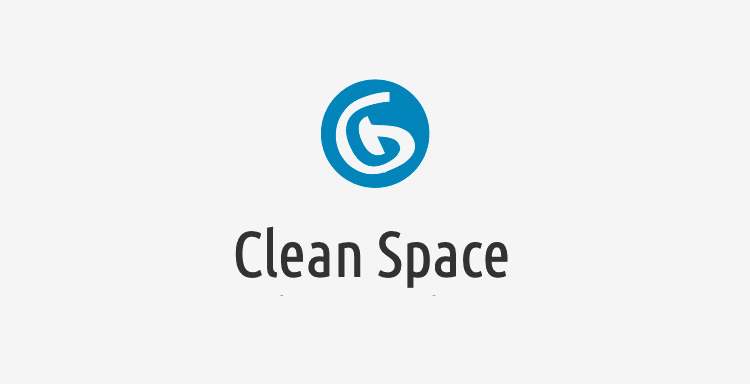Как установить живые обои на Windows 10
В параметрах персонализации Windows 10 имеется функция, позволяющая автоматизировать смену обоев рабочего стола, представив отобранные статичные изображения в виде слайд-шоу с плавным эффектом перехода. Использование этой функции однозначно привнесет динамику в оформление десктопа, но […]